Descubra que informações devem ser armazenadas e conheça as alternativas para fazer cópias de segurança dos dados do computador.
 Se você pretende formatar o HD de um computador, a primeira coisa a fazer é o backup dos dados que estão lá antes de zerar a máquina.
Se você pretende formatar o HD de um computador, a primeira coisa a fazer é o backup dos dados que estão lá antes de zerar a máquina.Isso, claro, se o objetivo é manter as informações que se tem guardadas no disco rígido. Mas você sabe quais as formas de fazer isso e o que deve ser copiado?
Um backup, em geral, deve ter como alvo seus dados pessoais, como textos, músicas, planilhas, fotos, e-mails e não os aplicativos e utilitários instalados no computador. No caso destes softwares, basta utilizar o disco de instalação deles e reinstalar cada aplicação após a formatação.
Somente nos casos de programas que você baixou na Internet é que você deve fazer backup – mas apenas do arquivo de setup de cada software, isto é, do arquivo de instalação, e não do aplicativo em si.
Por que fazer isso?
Em primeiro lugar porque os aplicativos em geral representam um volume gigantesco de dados. Se você segue os padrões e sugestões do Windows XP, estes programas estão na pasta Arquivos de Programas e basta não fazer backup delas, copiando tudo o que está no diretório C:\Documents and Setting\. Neste repositório estão pastas como Meus documentos, Desktop, Configurações locais, Favoritos, Menu iniciar, Cookies, etc.
No caso do Windows Vista e Windows 7, tais pastas estão localizadas dentro do diretório C:\Users\seu_nome_de_usuário.
Mesmo com essas dicas, a única pessoa capaz de dizer quais dados de seu PC não podem ser perdidos é você! Faça uma varredura completa pelo Windows Explorer, passando por todos os diretórios e vendo o que você quer guardar. Muitas vezes, no dia-a-dia, acabamos salvando dados em diretórios diferentes dos tradicionais e uma verificação extra não fará mal a ninguém.
Onde guardar?
Há diversas opções de armazenamento para os dados do backup, e tudo vai depender do volume de dados, do quanto se tem para gastar e frequência de utilização da solução.
CD/DVD: Esta é, sem dúvida, a solução mais barata já que é provável que o computador tenha pelo menos um gravador de CDs ou DVDs (este tem maior capacidade de armazenamento). O problema é que, se o volume de dados for muito grande, você vai precisar de uma grande quantidade de mídias e muito tempo para fazer o backup e recuperá-lo depois.
Dispositivos flash USB: Cada vez mais populares, os pendrives têm preço acessível e oferecem diversas capacidades de armazenamento. Modelos de pendrive a partir de 4 GB de espaço podem dar conta do recado, mas modelos com capacidades maiores – 16 GB ou 32 GB já estão à venda e vêm se popularizando, mesmo no Brasil.
As vantagens de se usar um flash drive podem ser muitas: têm bom preço; são portáteis; alguns trazem software de proteção dos dados por criptografia e senha; outros incluem utilitário de sincronização de arquivos (o SanDisk Cruzer Titanium Plus, por exemplo, permite que você sincronize o drive com armazenamento baseado em web). Mas também tem desvantagens: justamente pelo tamanho reduzido, elas podem ser perdidos facilmente ou até quebrados. Pense nisso.
HD externo: Se você tem um dinheirinho guardado, pode comprar um disco novo e montar um hd externo. A única ressalva que fazemos é a de optar por um dispositivo que tenha conexão USB em vez de FireWire. Além de mais rápida na transferência de dados, a primeira é também muito mais comum e, logo, é mais provável que seja compatível com outros computadores. Mas mesmo sem este tipo de conexão, ainda é possível fazer backup de um PC sem porta USB.
Online: Backup online faz sentido em algumas situações, mas não em outras. Alguns serviços baseados em web, como o Webroot Secure Backup , oferecem redundância de espaço, de forma que seus dados ficam protegidos contra desastres naturais imprevistos (como enchentes, terremotos ou incêndio).
Mas backup online pode não ser apropriado se seus dados medem algo da ordem dos gigabytes, ou mesmo terabytes (amantes da fotografia digital e viciados em música, estamos falando de vocês!).
Criadores de conteúdo que precisam de altas capacidades podem preferir deixar seus dados em drives NAS e discos rígidos em vez de ter que pagar as altas taxas dos serviços web de backup.
De qualquer forma, muitos sites oferecem backup online gratuito - como o Mozy.com e o Fabrik.com , por exemplo. Esta quantidade é mais que suficiente para documentos básicos do Word e Excel, arquivos PDF e apresentações do PowerPoint.
Para seus arquivos que ainda estão em constante uso, armazenamento online pode ser muito conveniente (baixe-o sempre que houver uma conexão Wi-Fi) e barato.
Automatização
Fazer backup manual de suas informações pode ser um pouco trabalhoso. Assim, existem diversos utilitários que ajudam e muito, tornando essa tarefa muito mais simples – como é o caso do SyncBackSE e do TrackMyFiles.
Além disso, as ferramentas de backup inclusas em diversas edições do Windows XP e do Vista permitem que você agende e faça backups automáticos. Infelizmente, apenas o XP Pro e os Vista Business, Enterprise e Ultimate incluem essas ferramentas como padrão.
Os usuários do XP Home, no entanto, encontram um programa de backup no CD do Windows:
No Explorer, vá na pasta valueadd\msft\ntbackup, clique com o botão direito no arquivo ntbackup e escolha Instalar.
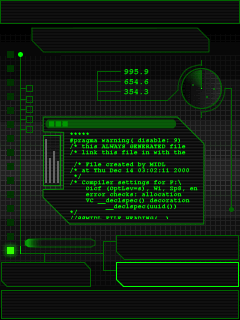









0 comentários:
Postar um comentário