Deixe sua máquina voando com técnicas que exigem esforço, mas compensam!
 O maior desejo de todos os donos de um computador é utilizá-lo com a maior velocidade possível, seja na internet, nos jogos ou apenas ao navegar pelas pastas do sistema. E não importa se compramos a máquina há pouco tempo: nunca ficamos satisfeitos com o desempenho apresentado pelo aparelho.
O maior desejo de todos os donos de um computador é utilizá-lo com a maior velocidade possível, seja na internet, nos jogos ou apenas ao navegar pelas pastas do sistema. E não importa se compramos a máquina há pouco tempo: nunca ficamos satisfeitos com o desempenho apresentado pelo aparelho.Muitas vezes, a lerdeza tem explicação: problemas com a configuração do modem, arquivos demais ocupando a memória ou uma coleção de vírus e outros aplicativos que causam danos à funcionalidade da máquina.
Mas muitos usuários não ficam satisfeitos apenas com uma leve melhora, que pode perder o efeito rapidamente. Confira abaixo algumas dicas avançadas e pouco utilizadas (mas bastante eficientes) para turbinar de vez o computador!
Atenção!
Algumas dicas apresentadas abaixo interferem em pastas e processos que, mal-executados, podem comprometer o uso do computador. Tenha cuidado ao seguir os passos descritos e, se não tiver segurança em segui-los sozinho, peça ajuda de um usuário mais experiente.
Por precaução, recomendamos que você crie um ponto de restauração no Windows antes de prosseguir ou faça um backup de seus arquivos.
O problema dos drivers
A primeira dica é desinstalar e configurar seus drivers , os arquivos que conectam o sistema com os hardwares instalados no computador. Mesmo após eliminar um aplicativo ou acessório do PC, eles continuam ocupando espaço. Mas não saia deletando qualquer um: remover o driver errado pode desabilitar funções e piorar o desempenho do computador.
Através do prompt de comando
Para ver quais drivers da Microsoft estão ativos, execute o prompt de comando como Administrador e digite “pnputil –e” (sem as aspas). Caso encontre algo irregular, guarde o nome do arquivo de extensão INF. Agora digite “pnputil –d [nome do arquivo INF]” para tentar desabilitá-lo.
Se o Windows avisar que ele está em uso, mas você estiver ciente de que sua falta não afetará o sistema, force a remoção com o código “pnputil –f –d [nome do arquivo INF]”.
Os drivers da Microsoft instalados aparecem no prompt de comando.
Já para remover drivers de outras empresas, execute o msconfig.EXE, vá em “Serviços” e marque a caixa “Ocultar todos os serviços Microsoft”. Observe quais não são úteis e execute services.MSC para localizá-los e mudar a função de cada um para “Desabilitado”. Reinicie a máquina para as mudanças terem efeito.
Os drivers que não são da Microsoft. Normalmente, são eles os problemáticos.
Gerenciador de dispositivos
Essa opção do Painel de Controle também é de grande ajuda. Se algum dispositivo estiver com problema, ele estará marcado com um ponto de exclamação amarelo. Clique duas vezes nele para desinstalá-lo, desabilitá-lo ou tentar uma atualização.
Os drivers ocultos normalmente são acessórios antigos que se repetem.
Mas quando ele não mostra alguns drivers ocultos: para isso, clique com o botão direito em “Computador”, vá em Propriedades> Configurações avançadas do sistema > Avançado > Variáveis de Ambiente. Selecione o segundo botão “Novo”, digite DEVMGR_SHOW_NONPRESENT_DEVICES em “Nome da variável” e 1 para “Valor da variável”.
A tela de criação de um novo valor.
Agora volte ao Gerenciador de Dispositivos e clique em Exibir > Mostrar dispositivos ocultos. Vários drivers antigos serão mostrados em todas as opções. Para removê-los, selecione-os com o botão direito e vá em “Desinstalar”.
Acelere a conexão
A navegação também pode ser melhorada com alguns ajustes. Você pode fazer com que ele já inicialize em alta potência e continue em um alto ritmo durante a navegação. No prompt de comando, digite “netsh int tcp set global congestionprovider=ctcp” (sem as aspas). Se encontrar problemas, substitua o código final por “=none” para desabilitar essa função.
O Windows 7 ainda possui um sistema que transfere os dados de navegação para um cache em sua CPU, evitando sobrecargas. Para ativá-lo, digite “netsh int tcp set global dca=enabled” no prompt de comando, mas saiba que isso demanda mais trabalho do seu computador.
Da mesma maneira, você pode ativar o ECN (Notificação de Congestionamento Explícito, na tradução literal), que ajuda o sistema a superar tráfego sem grandes perdas de dados. Ele também acaba deixando a máquina devagar, principalmente caso você esteja baixando arquivos grandes.
Digite “netsh int tcp set global ecncapability=enabled” para habilitá-lo e teste sua conexão para verificar resultados. Se não houver nenhum, troque enabled por disabled para desligá-lo e retornar à configuração antiga.
Outra opção é utilizar sua placa de rede para carregar dados da conexão, ao invés da CPU. Para isso, digite “netsh int tcp set global chimney=enabled” no prompt de comando. Mas lembre-se: não são todas as placas que suportam essa configuração. Desabilite o código da mesma maneira que o anterior, caso note problemas.
Registros adicionais
Outras mudanças podem ser feitas através do Editor do Registro. Execute ou pesquise por “Regedit” para que uma janela se abra. Vá em HKEY_LOCAL_MACHINE > System > CurrentControlSet > Services> LanmanWorkstation > Parameters. Nessa pasta, você pode adicionar alguns valores que alteram certos mecanismos da internet.
No Editor de Registros, crie novos valores para alterar configurações.
Como configuração padrão, o Windows reduz o tempo de espera de sua conexão, mas para executar isso ele a deixa mais devagar. Para desabilitar esse obstáculo, clique com o botão direito em uma parte vazia da janela e vá em Novo > Valor DWORD. Nomeie o arquivo como “Disable Bandwidth Throttling” e insira 1 como seu valor.
Ainda é possível habilitar a função auto-tuning de sua conexão, que faz com que ela seja maximizada de acordo com a quantidade de dados processada na navegação. Para ligá-lo, crie outro valor DWORD, agora chamado EnableWsd e com o numeral 0.
Você ainda pode inserir os dados FileInfoCacheEntriesMax, DirectoryCacheEntriesMax e FileNotFoundCacheEntriesMax com os valores de 64, 16 e 128, respectivamente. Eles fazem com que sua CPU seja mais exigida, aumentando o cache, mas reduzem o tráfego e melhoram a conexão. Reinicie o computador para sentir os resultados e delete os arquivos, caso o sistema piore.
Mudanças no processamento
A CPU também pode ser modificada. O Windows 7 possui algumas opções escondidas que diminuem o custo de energia, mas que podem comprometer o desempenho da máquina. Para ativá-las, digite dois códigos no prompt de comando: powercfg -attributes SUB_PROCESSOR 0cc5b647-c1df-4637-891a-dec35c318583 -ATTRIB_HIDE e powercfg -attributes SUB_PROCESSOR ea062031-0e34-4ff1-9b6d-eb1059334028 -ATTRIB_HIDE.
Agora vá em Painel de controle > Opções de Energia > Alterar configurações do plano > Alterar configurações de energia avançadas. Duas novas opções estarão disponíveis: Processor performance core parking min cores e Processor performance core parking max cores.
Coloque os valores em 100 e reinicie seu computador. Essa ação faz com que partes do sistema que não estejam em uso sejam desligadas.
Sistema multitarefas
Você ainda pode modificar o sistema de multitarefas do seu computador para evitar sobrecargas e aumentar a eficiência da CPU. São mudanças internas e que o usuário quase não nota, mas que fazem a diferença no geral.
A tarefa é simples: clique com o botão direito em “Computador” e vá em Propriedades > Configurações avançadas do sistema > Desempenho > Configurações. Lá, marque a caixa “Ajustar para obter um melhor desempenho”. Salve as alterações e feche todas as janelas.
Mais Regedit
Adicionar ou modificar alguns valores no Editor de Registro também pode ser efetivo em computadores que rodem diversos aplicativos ao mesmo tempo. Execute o Regedit e vá para HKEY_LOCAL_MACHINE > SYSTEM > CurrentControlSet > Control > PriorityControl. Lá, modifique o valor da opção “Win32 PrioritySeparation” para 16.
Se você possui aplicativos que utilizam muitas operações em rede, é possível aumentar o número de comandos que são armazenados em cache. Vá em HKEY_LOCAL_MACHINE> SYSTEM> CurrentControlSet > Services> Lanman Workstation > Parameters, crie um DWORD chamado MaxCmds e coloque o valor em 64.
Além disso, algumas versões do Windows fazem verificações aleatórias de drivers, que podem descobrir eventuais problemas, mas também deixam o PC mais devagar. Para desligar essa função, vá até HKEY_LOCAL_MACHINE> SYSTEM > CurrentControlSet > Control > FileSystem e crie um DWORD chamado DontVerifyRandomDrivers com o numeral 1.
Com os devidos cuidados e um pouco de paciência, agora você já pode desfrutar de seu computador com um pouco mais de velocidade e conhecimento sobre configurações de seu sistema. Boa navegação!
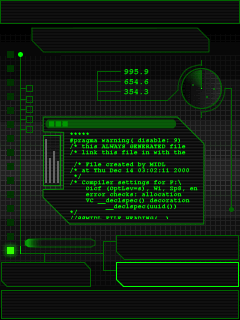


















0 comentários:
Postar um comentário